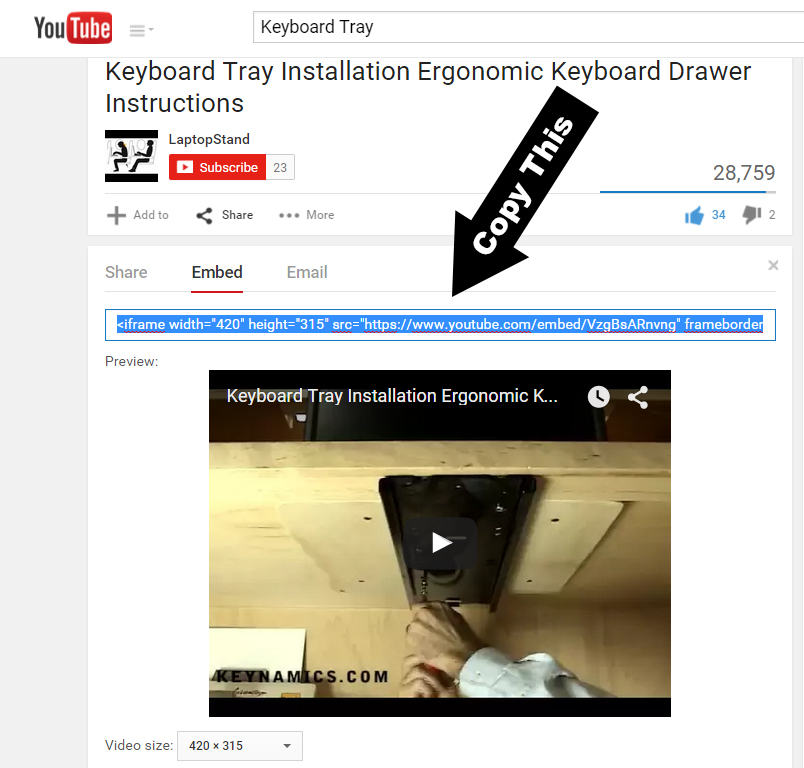Uploading to YouTube
Uploading Your Video File to YouTube
YouTube supports just about any popular video recording file format and uploading is simple. First you have to save your video file into a folder on your computer. We find the process of uploading much easier on a PC or Mac, but it’s also becoming easier and more intuitive with new mobile devices every day.
Log into your Google account, preferably on Google Chrome (if you are not already logged on). Click the YouTube icon near the top right part of the webpage, under “Apps”. Once YouTube.com is loaded, you will see a big icon button at the top right that says “Upload”.
You can upload videos to YouTube in a few easy steps. Click here to find the easy instructions to upload your videos from a computer or from a mobile device.
Learn More: For the latest tips on uploading from various devices
- Upload videos
- Upload videos longer than 15 minutes
- Set default upload settings
- Upload audio or image files
- Use webcam to record video
- Formatting tags
- Upload a video on Xbox One
- Import videos from Google Photos
- Upload 360 degree videos
- Supported YouTube file formats
- Virtual reality videos
- Fix upload problems
- Supported YouTube file formats
- Common uploading errors
- Troubleshoot audio or video issues
- Rejected (duplicate upload) message
- Video stuck in processing
- Video stuck on “Sending to subscribers’ feeds”
- Video stuck during upload
- Rejected (TOS violation) message
- YouTube Capture
- Get started with YouTube Capture
- Record videos with YouTube Capture
- Settings on YouTube Capture
- Can’t sign in to channel in YouTube Capture
- Edit videos and add soundtracks
- Upload and share videos on Capture
- Manage and delete videos with Capture
- Troubleshoot Capture issues