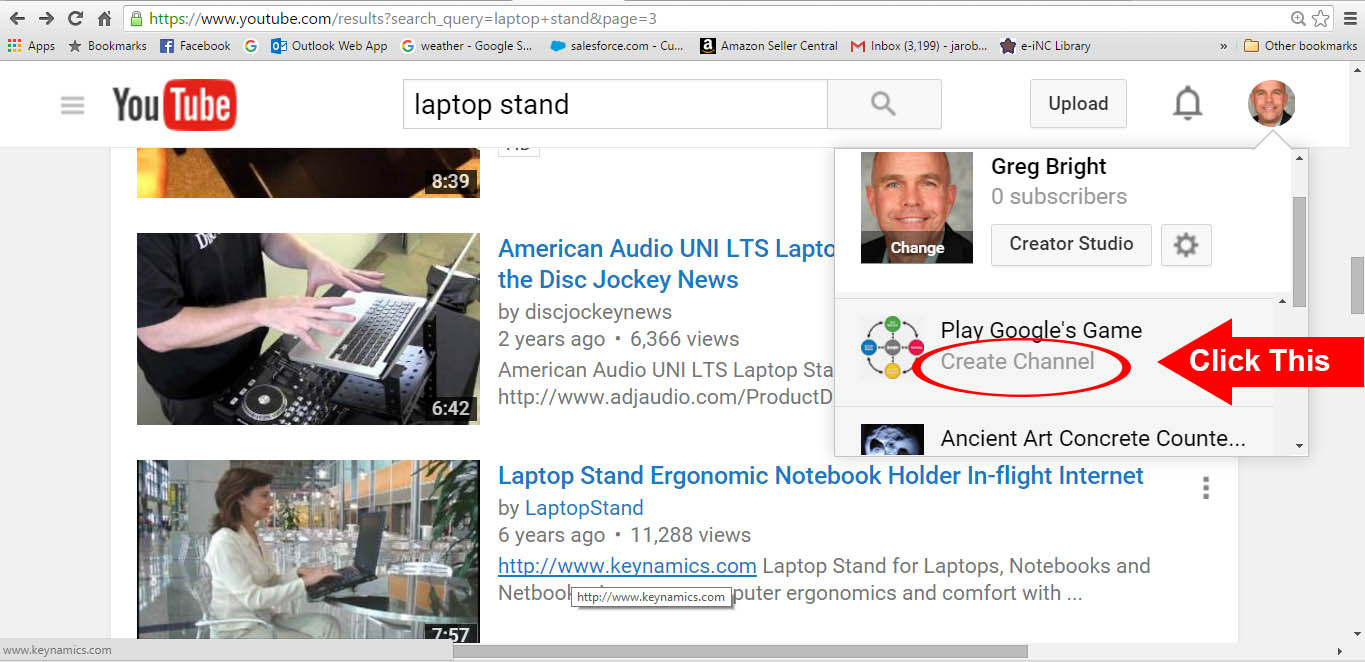YouTube’s Built in Video Editor
So you don’t have video editing software? No problem; YouTube has a video editor that you can use as you upload the video. This video editor keeps growing in functionality over the years and works very well now.
Access the YouTube Video Editor here – You’ll need a YouTube account
SEO Juice Alert: Google can more easily recognize edits in their own video editor, versus using a third party. This is especially important when it comes to overlaying text onto your video. Be sure and use your keywords!
This YouTube Video Editor is a great example, because it’s basically a simplified version of more advanced video editors like Adobe Premier Elements.
• Sign in to your YouTube (Gmail) account
• Click the Upload button at the top of the page
• Click Edit on the right of the upload page, under “Video Editor”
With the YouTube Video Editor, you can do all of the things we recommend for editing:
• Combine multiple videos and still images you’ve uploaded to create a new video
• Trim, remove unwanted segments, and slice up your clips to custom lengths
• Add music to your video from a library of approved tracks
• Customize clips with special tools and effects
Using these tools, you can put together clips to create new videos and publish them to YouTube with one click.
All of your previous video uploads are added automatically to the Video Editor and can be transitioned in as a clip on your new video. From your upload list you can drag the clip/image to the bottom of the timeline at the bottom of the editor, where it says, “Drag videos here to begin editing” when you start a new project.
Lengthen or Shorten:
Trim: Cut the length of your clip by moving your cursor over the edges of your video in the timeline. Drag the handles toward the center of the video to shorten. This shortens the length from either the beginning or the end, not the middle. See Cut/Snip below for removing segments from the middle of your clip.
Lengthen: Drag the handles outward from the center of the video to lengthen. Lengthening past the original length of the video will result in the video repeating.
Cut/Snip: Clips can be cut into portions. Move your mouse over the video and click the scissors icon to bring up the snip marker. Move this to where you want to snip the clip, then click on the scissors button to snip the clip.
Customize and Add Effects
Rotate: Rotates your video 90 degrees.
Effects: Apply Video Enhancements to your video to color correct, stabilize, and add filters.
Text: Apply a text overlay on the clip – Use Your Keywords – and Add Your Phone Number and Website Address!
Slow Motion: Modify the speed at which the clip plays. Move your mouse over a clip to bring up any of these options.
Add Music: You can add a new audio track to your video. Click the music note button in the upper left of the editor to bring up YouTube’s library of pre-approved songs. The audio from an added track will overlap or replace your clips’ original audio by default.
Customize the Thumbnail: You can do this either during the upload or after the video is published.